Ako si viete na serveroch EXO Hostingu presunúť CMS Joomla! a Prestashop sme si ukázali v predchádzajúcich návodoch a dnes si ukážeme, ako migrovať CMS WordPress. Vo WordPress je rozdiel, či presúvate web len na iný hosting, alebo meníte aj názov domény alebo URL adresy webu. V našom prípade budeme presúvať WordPress zo subdomény wordpress1.phphost.sk na adresu wordpress2.phphost.sk. Čiže budeme CMS WordPress presúvať do iného adresára v rámci webhostingu a tiež zmeníme URL adresu stránky.
Pri stránkach, ktoré poháňa WordPress je potrebné zmeniť v MySQL databáze vo viacerých tabuľkách URL adresu stránky a takisto aj absolútne cesty na serveri v jeho adresárovej štruktúre, v našom prípade je cesta takáto: /www/p/h/u12713/public_html.
Tieto zmeny v databáze sú pomerne zložitá úloha, preto sme pre presun webu použili praktický plugin Duplicator. Postup je v článku nižšie.
Presun WordPress pomocou pluginu Duplicator
Tento šikovný plugin si je potrebné nainštalovať v administrácii WordPress klasicky ako iné pluginy a pred presunom si v administrácii WordPress v časti “Duplicator” pomocou tohto pluginu spraviť export dát webu a databázy.
Duplicator Vám vytvorí jeden súbor, v ktorom sú dáta webu, databáza (.zip archív) a súbor installer.php, ktorý slúži na samotnú migráciu.
Vytvoriť nový balík
Ako prvý krok po inštalácii pluginu je potrebné vytvoriť nový balík pre presun a to kliknutím na tlačidlo “Create New”.

Vyplnenie prihlasovacích údajov
Po klinutí na tlačidlo “Create New” sa nám zobrazili možnosti: Storage, Archive a Installer. My sme si vybrali tretiu možnosť, kde je potrebné zadať prihlasovacie údaje k novej databáze, kde Duplicator naimportuje export súčasnej databázy a novú URL adresu webu.
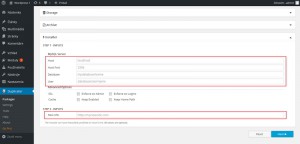
Vytvorenie databázy
Aby ste si mohli do Duplicatora zadať údaje k novej databáze, je potrebné ju vytvoriť vo Vašom Control paneli na adrese http://setup.dnsserver.eu v časti Správa databáz. Zvoľte si verziu a porovnávanie rovnaké podľa aktuálnej databázy, ktorú idete preniesť. V našom prípade je to MySQL 5.1.x a cp1250_general_ci.
Po vytvorení databázy si odpíšte prihlasovacie údaje k databáze z Control panelu.
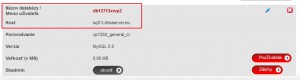
Tieto údaje doplňte do Duplicatora ako na obrázku nižšie. Doplňte si aj novú adresu webu. Môžete kliknúť na tlačidlo “Next”.
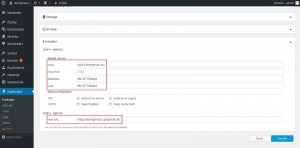
Po kliknutú na tlačidlo “Next” bude Duplicator zisťovať nastavenia servera, informácie o PHP, veľkosť webového priestoru a databázy. Pokiaľ by ste mali veľmi veľkú datababázu, alebo napr. veľké súbory vo webovom priestore, upozorní vás na to. V našom prípade scanovanie dopadlo bez problémov.
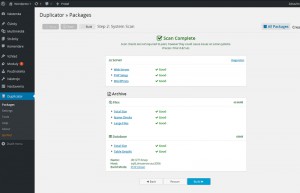
Po kliknutí na tlačidlo “Build” sa vám zobrazí okno s generovaním balíčku pre migráciu webu.
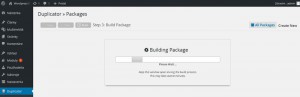
Stiahnutie balíčku a súboru installer.php
Po vygenerovaní balíčku, čo trvá rôzne dlho v závislosti od veľkosti stránky a databázy, nie však dlhšie ako niekoľko minút, sa vám zobrazia tlačidlá pre stiahnutie .zip archívu s webom a databázou a súboru installer.php.

Pred stiahnutím súborov odstráňte .htaccess
Ešte pred stiahnutím týchto dvoch súborov je potrebné, aby ste cez FTP odstránili konfiguračný súbor .htaccess, ktorý sa nachádza v adresári /wordpress1/wp-snapshots/ ( v našom prípade je to súbor /public_html/_sub/wordpress1/wp-snapshots/.htaccess). Tento súbor obsahuje nepovolenú direktívu a sťahovanie by skončilo chybou 500. Toto opatrenie platí na serveroch EXO Hosting kvôli bezpečnosti. U konkurencie by stiahnutie súborov mohlo fungovať aj bez zmazania tohto súboru.
Nahratie súborov do nového priestoru
Keď máte stiahnutý .zip archív ( v našom prípade má názov 20150812_wordpress1_55cb40f28bf0c8449150812124954_archive.zip ) a súbor installer.php, tak si tieto dva súbory môžete cez FTP klienta ( napr. Total Commander alebo Filezilla a pod.) nahrať do webového priestoru a cez URL adresu www.domena.sk/installer.php ( v našom prípade http://wordpress2.phphost.sk/installer.php ) si spustíte presun WordPress.
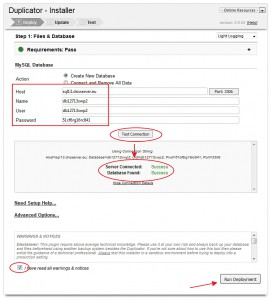
Zobrazí sa vám stránka na obrázku nižšie, kde je potrebné doplniť heslo k databáze (môžete si otestovať prihlásenie k databáze), zaškrtnúť checkbox – že rozumiete výstrahám a poznámkam a môžete začať presun kliknutím na tlačidlo “Run Deployment”.
Po chvíli sa vám zobrazí ďalšie okno, kde budete mať starú a novú adresu stránky a cestu k adresáru public_html na serveri. Presun dokončíte kliknutím na tlačidlo “Run update”.
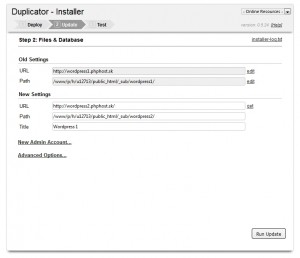
Presun je dokončený
Kliknutím na jednotlivé odkazy ešte môžete zvoliť typ pekných URL adries (Save Permalinks), otestovať funkčnosť stránky (Test site) a odstrániť zo servera dáta, ktoré boli použité pri presune (File Cleanup).
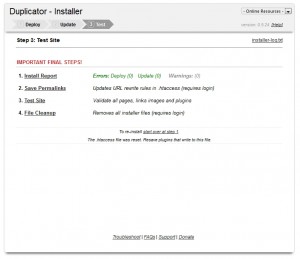
V prípade nejasností, alebo technických problémov, neváhajte kontaktovať našu technickú podporu.
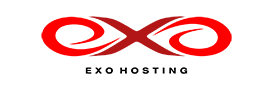
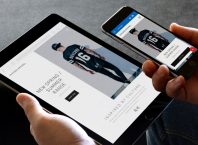





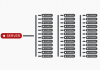


Phishing